ILLUSTRATION & VISUAL NARRATIVE - EXERCISES
27/8/18- 26/10/18 (Week 1- Week 9)
Andrea Vie Choong Jia Qi (0331945)
Illustration & Visual Narrative
Exercises
_______________________________________________________________
INSTRUCTIONS
Module Information Booklet (MIB)
_____________________________________________________________________________________________
LECTURES
Lecture 1: Using the pen tool
27/8/18 (Week 1)
On the first day of class, we started off by the lecturer, Mr. Hafiz giving us a brief introduction of the module outline. Then we proceed with the first lecture which is learning to use the Pen tool (P) and helpful shortcut keys to trace out the shapes or elements in Adobe Illustrator.
Fig 1.1 Given Template of Shapes/Elements
Fig 1.2 Screenshot of My Traced Shapes/Elements
Fig 1.3 My Traced Shapes/Elements Without Template
Designing Character's Silhouette (Week 1)
Here are the rules for character design:
- Elements can be rotated, flip or duplicated
- Proportion scaling is allowed, no skewing/free transform
- Elements are allowed to add, subtract, intersect or group
- Gradients can be used
- No filters or effects
Before I started designing my character on Adobe Illustrator, I sketched out some initial ideas and developed the chosen idea to make it more interesting.
Fig 1.4 Sketches for character design
After finalizing my chosen idea as Idea 3, I decided to develop on Idea 3 and add shadows and details to the character.
Fig 1.5 Idea Development of Chosen Idea
And finally using these sketches, I designed my character's silhouette on Adobe Illustrator. I used a combination of shapes to combine and made into one character.
Fig 1.6 Character's Silhouette
_________________________________________________________________________________
Lecture 2: -
3/9/18 (Week 2)
We did not have lecture this week as we continued to design our own character. But Mr.Hafiz taught us more shortcut keys and tools to use when creating our character with minimal time.
After creating the silhouette for my character from the previous class, I moved on to add shadows and details to my character. I added a grey and light grey colours to differentiate the shadowing and details.
Fig 2.1 Character Silhouette With Shadows & Details
_____________________________________________________________________________________________
Lecture 3: Shape builder & Gradient
14/9/18 (Week 3)
For this lecture, we learned another way to combine shapes instead of only using the pathfinder. This tool called Shape Builder (Shift + M).
Here are the steps:
- Select All (V) the overlapping shapes
- Click Shape Builder tool (Shift + M), there must be a plus sign (+) on the cursor to indicate which shape needs to combine/delete
- Left click button on the mouse, drag the shapes to combine
- To delete shapes, hold ALT + Delete
Besides that, we learned how to use the Gradient tool (G).
Here are the steps:
- Click Windows >> Gradient tool
- Choose either Linear/Radial
- Click Color/Swatches to pick any colour and drag it to the gradient slider.
Fig 3.1 Practice using shape builder & gradient tool
We are also given a important note to remember when choosing a colour for highlights and shadows. It is better to avoid using pure black for shadows and pure white for highlights.
It is best to use either purple, dark purple, dark blue for shadows. Highlights use either pale yellow for warm colour and little whitish for cold colour.
For this week, we had to come up with the colour scheme of our character. I sketch and colour out the colour scheme for the character.
Fig 3.2 Sketched Colour Scheme
Fig 3.3 Colour Scheme for Character
_____________________________________________________________________________________________
Lecture 4: Different techniques of drawing in Illustrator & Adding texture to image
21/9/18 (Week 4)
During this week's lecture, our lecturer, Mr. Kannan showed us different ways to draw characters using a Paintbrush tool(B), Blob Brush tool (Shift+B) and using regular shapes with Direct Selection tool (A).
Firstly, we learned to use the Paintbrush tool (B). It is a tool where we can write or draw anything free handed using different brush styles in the options. We can even create our own type of brush.
Here are the steps to create our own brush style:
1. Go to Windows >> Brushes and select the 3rd small icon on the bottom right "New Brush".
2. Select calligraphy pen and you can name your brush
3. Adjust the Angle, Roundness, Size to your liking
4. Click OK and your brush is created
Fig 4.1 Practicing paintbrush tool
Besides using a Paintbrush tool, we can also draw using Blob brush tool (Shift+B). You are able to add colours easily to the shape or character you created.
Here are the steps:
1. Draw a character/shape using Blob brush tool (Shift+B)
2. After drawing, choose a colour from Swatches/Color panel
3. Trace the outline of shape you created without leaving any empty gaps in between
4. Click on Direct Selection tool (A) and click one of the inner point handles >> Delete
5. Repeat the same step until the shape is fully coloured
Fig 4.2 Practicing blob brush tool
Other than using free hand drawing with these brushes, we can draw characters using regular shapes tool. This is used for precise/planned drawings. For example, it can be used for logo design, character design, etc.
Here are the steps:
1. Select a shape and draw it out
2. You can adjust the shape by using the Shift+arrow keys
3. You can also adjust using the Direct selection tool (A)
4. If you need a guide on where to place the eyes, for e.g, use the ruler tool. Click View>>Ruler(CTRL+R)
Fig 4.3 Practicing shapes, ruler tool with Direct selection tool
After learning these drawing techniques, we moved on to learn about adding textures. This lesson can be used to create textures on our character design.
Here is the steps to create texture:
1. Search for a grudge texture
2. Copy (CTRL+C) the selected image and paste (CTRL+V) it next to the shape/character
3. Click Windows>>Transparency (it can be found next to color)
4. Click on the texture image and copy (CTRL+C)
5. Click on the shape and "Make Mask"
6. Untick Clip and select the mask box
7. On the mask box, paste the texture (CTRL+V)
8. You will see a highlighted blue box (texture) and drag it to the shape/character
Fig 4.4 Practicing placing texture silhouette on shape
We can also use the similar steps to place the texture image into the shape/character but the steps are reverse. So that means instead of copying the texture image, you copy the shape/character instead and make the mask and tick the clip. We can also used this technique when we want to create a sticker, badge, key chain with the character on the shape outline or even a logo design.
Fig 4.5 Practicing putting texture image in shape
I even tried this technique on my character.
Fig 4.6 Cloth texture
Fig 4.7 Cloth texture added to my character
_________________________________________________________________________________
Lecture 5: Chiaroscuro Pear
28/9/18 (Week 5)
For this lecture, we learned to use the Chiaroscuro technique on a pear image.
Here are the steps:
1. Search for "Chiaroscuro Pear" & save the image
2. Open image in Illustrator
3. Create new layer>> trace the outline of the pear using Pen tool (P)
4. Reflect the traced outline (O)-remember to place the arrow on the centre point of the outline. Hold ALT key & click and drag outline
5. Use Pathfinder to merge the outlines together>> reduce Opacity
6. Create new layer>> Pen/Knife tool to trace shadows>> merge them
7. Use Knife tool to cut a pattern on the pear
8. Choose a colour complementing the pear colour
9. Separate each part a little>> draw a circle or any shape on one of the parts to give it depth
From this exercise, I realize that this technique can be used to give the highlights and shadows of a drawing or painting.
Fig 5.1 Original image: Pear
Fig 5.2 Screenshot of layers
Fig 5.3 Chiaroscuro Pear (Final Outcome)
I practiced this exercise using other types of fruits.
Fig 5.4 Practicing process using different fruits
I even tried this exercise using a person's silhouette.
Fig 5.5 Original image: Man on the right
Fig 5.6 Screenshot of layers
Fig 5.7 Final Outcome
_____________________________________________________________________________________________
Lecture 6: 6 Types Of Panel-to-Panel Transitions
1/10/18 (Week 6)
1. Moment-to-Moment- shows basic movements happening one at a time.

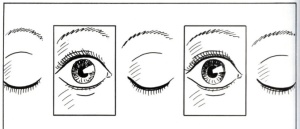
Fig 6.1 Examples to show moment-to-moment
2. Action-to-Action- single subject doing a particular movement.

Fig 6.2 Example to show action-to-action
3. Subject-to-Subject- specific scene/idea and involves the reader.

Fig 6.3 Example to show subject-to-subject
4. Scene-to-Scene- occurs across important distances between time and space.

Fig 6.4 Example to show scene-to-scene
5. Aspect-to-Aspect- shows different aspects occur simultaneously in the same scene.

Fig 6.5 Example to show aspect-to-aspect
In relation to this, we are introduced to our Project 1. We needed to do some idealization sketches and references/mood boards as an exercise for our project 1.
In Week 7, we did an exercise of identifying 5 different transitions from a comic overlay.
https://drive.google.com/file/d/13HtpDqDy4crSuUKs_JekEykExGmh31op/view
_____________________________________________________________________________________________
Lecture 7: Shading a circle
19/10/18 (Week 8)
For this week, we are taught on how to paint the highlights and shadows using the brush tool. We used an eclipse tool as an example. We were suggested to use a graphics tablet in order to create pressure and smoothness while painting in Photoshop. We also learned how to use the paint bucket tool to quickly add the colour in the selected shape.
Lecture 8: Perspective drawing & strokes practice (Using graphic tablet)
26/10/18 (Week 9)
Using the graphic tablet, we learned how to draw simple vertical and horizontal strokes using the graphic pen. It was not easy at first and it takes time by practicing.
We tried to compose a simple mountain with a scenery at the back. From that, we learned how to import swatches from one of the useful website, Dribble or Adobe CC Colour Swatches.
Besides that, we learned how to construct guidelines on Photoshop for perspective drawing.
In Week 7, we did an exercise of identifying 5 different transitions from a comic overlay.
https://drive.google.com/file/d/13HtpDqDy4crSuUKs_JekEykExGmh31op/view
_____________________________________________________________________________________________
Lecture 7: Shading a circle
19/10/18 (Week 8)
For this week, we are taught on how to paint the highlights and shadows using the brush tool. We used an eclipse tool as an example. We were suggested to use a graphics tablet in order to create pressure and smoothness while painting in Photoshop. We also learned how to use the paint bucket tool to quickly add the colour in the selected shape.
Fig 7.1 Screenshot of layers (Shading highlights/shadows)
We tried using a wood texture as a demo. We also adjusted the hue/saturation to give an effect.
Fig 7.2 Screenshot of layers (Wood texture)
_________________________________________________________________________________
26/10/18 (Week 9)
Using the graphic tablet, we learned how to draw simple vertical and horizontal strokes using the graphic pen. It was not easy at first and it takes time by practicing.
We tried to compose a simple mountain with a scenery at the back. From that, we learned how to import swatches from one of the useful website, Dribble or Adobe CC Colour Swatches.
Fig 8.1 Screenshot of layers (Mountain drawing practice)
Besides that, we learned how to construct guidelines on Photoshop for perspective drawing.
Fig 8.2 Screenshot of layer (Perspective drawing practice)
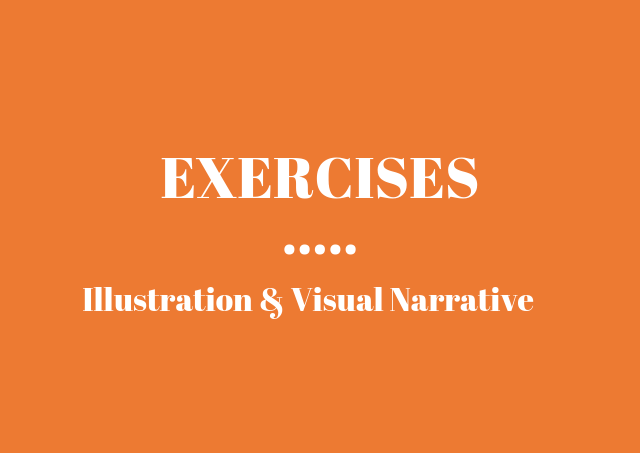












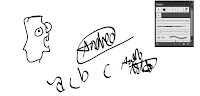






















Comments
Post a Comment